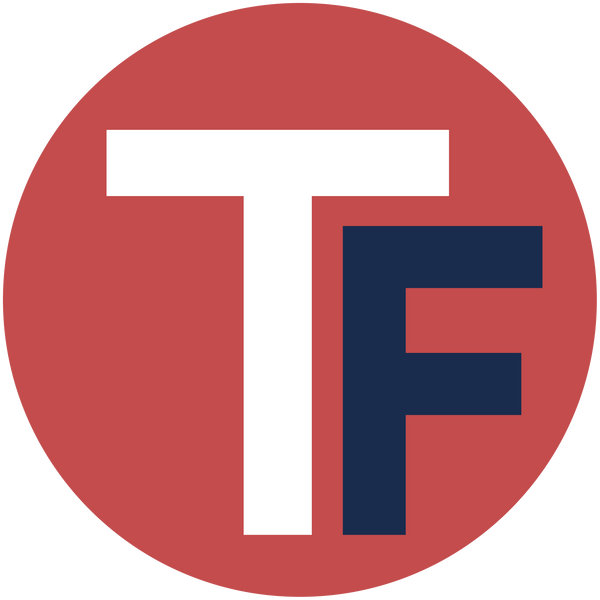How To Use Textured Custom Fonts In TMPGEnc
Share
Enhancing your DVD menu design with textured fonts inspired by movies and cartoons can elevate your project's aesthetic and appeal. While TMPGEnc is a go-to choice for DVD authoring, it might not directly support the unique flair that textured colored fonts offer. Fear not! We'll walk you through a workaround using graphic design software (like Adobe Photoshop) to seamlessly incorporate these fonts into your DVD menus. This guide is perfect for those looking to add custom fonts in TMPGEnc for a more personalized touch.
Essential Tools:
- TMPGEnc DVD authoring software
- Graphic design software capable of exporting PNGs (Adobe Photoshop is our choice for this tutorial)
- Your selected textured colored fonts from Texturedfonts.com
Step 1: Installing Your Textured Font
- Begin by downloading your chosen font from Texturedfonts.com.
- Install the font onto your computer by unzipping the downloaded file and placing the font into your system’s font directory.
Step 2: Crafting Your Text Image
- Launch your graphic design software (e.g., Photoshop, Illustrator or any other software that supports colored textured fonts).
- Create a new document with a transparent background. Opt for a standard HD resolution (1920x1080 pixels) or any size that fits your DVD menu's dimensions.
- Utilize the Text Tool (T) to select your textured colored font.
- Type out your desired text for the DVD menu, adjusting the font size, spacing, and alignment to fit your vision.
- Export your creation as a PNG file, ensuring you choose a high-resolution output with a transparent background for optimal integration into your DVD menu.
Step 3: Integrating into TMPGEnc
- Open TMPGEnc and proceed to your DVD menu project.
- Head to the menu design area where your custom font text will live.
- Choose to import your PNG or JPG image by selecting the option to add an image or a background, depending on the TMPGEnc version you’re working with.
- Fine-tune the placement of your text image to harmonize with your menu design, resizing or repositioning as necessary.
Step 4: Perfecting Your DVD Menu
- Preview your DVD menu to confirm that everything aligns with your expectations, focusing on text positioning and clarity.
- Save your project and proceed to burn your DVD, or keep tweaking until you’re fully satisfied.
Troubleshooting Tips:
- If your text looks blurry or pixelated, double-check that you exported the PNG from Photoshop at a high resolution.
- Should you encounter visibility issues with your text, tweaking the contrast or adding a shadow effect in Photoshop prior to export can enhance readability.
This guide aims to empower you to utilize textured fonts for DVD menu design, ensuring your projects stand out with a custom, professional look. By integrating textured colored fonts into your TMPGEnc projects, you're set to create visually captivating DVD menus that capture the essence of your creative vision.
Here's a short video about how it's done: